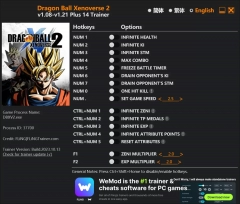خطای "An error occurred while updating (Content file locked)" یکی از رایج ترین مشکلات کاربران استیم است که معمولاً به دلیل عدم دسترسی استیم به هارد یا مداخله نرمافزارهای جانبی رخ میدهد و میتواند به دلایل مختلفی مانند عدم دسترسی ADMINISTRATOR، تداخل آنتیویروس، یا تنظیمات نادرست سیستم ایجاد شود. در ادامه مطلب برای مشاهده راهنمای رفع خطای Steam Content File Locked هنگام آپدیت بازی در استیم همراه وب سایت ایواگیم | مرجع دانلود بازی باشید.
استیم یکی از محبوبترین پلتفرمهای گیمینگ برای PC است، با میلیونها کاربر فعال که برای به روزرسانی و بازی کردن از آن استفاده میکنند. با این حال، خطاهایی مانند «Content File Locked» میتوانند تجربه کاربری را بهویژه هنگام بهروزرسانی بازیهای بزرگ مانند Helldivers 2 یا Elden Ring مختل کنند. تحقیقات نشان میدهد که این مشکل اغلب به دلیل تنظیمات امنیتی یا تداخل نرم افزاری رخ میدهد، و راه حل های ارائه شده در این گزارش بر اساس تجارب کاربران و منابع معتبر است.
علت خطا: چرا استیم نمیتواند فایلها را آپدیت کند؟
-
🚫 عدم دسترسی ادمین: استیم مجوز نوشتن روی هارددیسک را ندارد.
-
🛡️ مداخله آنتیویروس یا فایروال: نرمافزارهای امنیتی فایلهای استیم را به اشتباه مسدود میکنند.
-
🔒 مشکل دسترسی به فولدر: تنظیمات اشتباه دسترسی (Permission) به فایلها.
-
🌐 مشکل شبکه (Winsock): تنظیمات شبکه ویندوز نیاز به ریست دارد.
-
💾 فایلهای خراب بازی: دادههای بازی آسیب دیدهاند.
۶ روش رفع خطای Content File Locked در استیم
۱. افزودن استیم به استثنائات آنتیویروس
یکی از شایعترین دلایل این خطا، تداخل آنتیویروس یا Windows Defender است. گاهی اوقات، این ابزارها به اشتباه استیم یا پوشه بازی را بهعنوان تهدید (تروجان) شناسایی کرده و آن را قرنطینه میکنند. برای رفع این مشکل، پوشه نصب استیم را از اسکن آنتیویروس مستثنی کنید.
-
مراحل:
۱. در منوی استارت، عبارت "Virus & threat protection" را جستجو و باز کنید.
۲. روی "Manage Settings" کلیک کنید.
۳. گزینه "Add or Remove Exclusions" را انتخاب و "Add an exclusion" > "Folder" بزنید.
۴. مسیر نصب استیم (معمولاًC:\Program Files (x86)\Steam) را انتخاب کنید.
۲. اعطای دسترسی Full Control به فولدر استیم
اگر استیم دسترسی کامل به پوشه خود نداشته باشد، ممکن است با این خطا مواجه شوید. این مشکل با تغییر تنظیمات امنیتی قابلحل است.
-
مراحل:
۱. روی فولدر استیم راستکلیک کنید و Properties > Security را انتخاب نمایید.
۲. روی "Edit" کلیک و گزینه "Full control" زیر بخش Allow را تیک بزنید.
۳. تغییرات را اعمال کرده و استیم را ریاستارت کنید.
۳. اجرای استیم با ADMINISTRATOR
عدم وجود دسترسی ADMINISTRATOR میتواند مانع از عملکرد صحیح استیم شود. این مشکل بهراحتی قابلرفع است.
-
مراحل:
۱. از Task Manager (Ctrl + Shift + Esc)، پروسه steam.exe را پایان دهید.
۲. روی آیکون استیم راستکلیک کرده و "Run as administrator" را انتخاب کنید.
۴. ریست Winsock برای رفع مشکل شبکه
Winsock (Windows Socket) تنظیماتی است که ارتباط شبکه را مدیریت میکند. اگر این تنظیمات دچار مشکل شوند، استیم نمیتواند بهروزرسانی را انجام دهد.
-
مراحل:
۱. کلیدهای Win + R را فشار داده و عبارتnetsh winsock resetرا وارد کنید.
۲. Enter بزنید، سپس کامپیوتر را ریاستارت کنید.
۵. بررسی سلامت فایلهای بازی (Verify Integrity)
فایلهای خراب بازی یکی دیگر از دلایل احتمالی این خطا هستند. استیم ابزار داخلی برای بررسی و تعمیر این فایلها دارد.
-
مراحل:
۱. در کتابخانه استیم، روی بازی موردنظر راستکلیک کنید.
۲. Properties > Local Files > "Verify integrity of game files" را انتخاب کنید.
توضیح: این روش بهطور خودکار فایلهای خراب را دانلود و جایگزین میکند، که برای بازیهای بزرگ بسیار مفید است.
۶. انتقال فایلهای بازی به مسیر جدید
اگر هیچکدام از روشهای بالا جواب نداد، تغییر محل ذخیرهسازی استیم یا بازیها میتواند مشکل را حل کند.
-
مراحل:
۱. در استیم، به Settings > Downloads > Steam Library Folders بروید.
۲. "Add Library" را زده و یک مسیر جدید (مثلاً درایو D) انتخاب کنید.
۳. فایلهای Steam.exe، SteamApps و UserData را به مسیر جدید منتقل کنید.
توضیح: این روش برای زمانی مناسب است که درایو فعلی فضای کافی ندارد یا مشکلات دسترسی وجود دارد. توجه کنید که جابهجایی ممکن است نیاز به ریاستارت داشته باشد.